Installing Echo is a little complicated at the moment. We are making it easier, promise. Meanwhile, please follow the instructions below.
Ensure Network Access/Reachability between the PC and the Printers:
Echo must be installed on a PC that is connected to the same network as the printer you need to monitor.
If your printer requires a computer connected directly to it to be controlled (rather than just on the network), you need to install Echo there. There are more details on how to prepare for an installation here.
A ping test is a great way to confirm your target Printers are reachable by Echo.
First, find the latest installer for your environment. Your Authentise representative should provide you a download link. If not, please contact support@authentise.com and we will send one your way. Download and install the application on your PC.
Once installed, click on "Echo Control" in the start menu to begin the application. A small icon with the Authentise logo will appear in the System Tray. Right-click on this icon and select "Configure Echo".
Now enter the username and password for your account (Note: This account must be assigned the Manager user role to function with Echo). If the credentials were entered correctly, the API Token and API Secret fields will be filled with data. If you are unsuccessful, your firewall may be blocking traffic and you may need some additional setup.
The Echo client on your computer is now connected to the Authentise servers! You can now configure the data connections to your individual printers. To do that, go to your Printer Inventory, in Rapidfab, and add a Printer Link for each printer you would like to connect. This will establish the live data feed between Echo and each printer.
Steps for installing a new version of Echo on a PC that had a previous version of Echo installed
Uninstall any previous versions of Echo. Delete any previous installers to ensure you use the new installer.
Delete this whole directory: This PC > Windows(C:) > Program Files (x86) > Authentise
Install new Ecco app with the new installer
Test connection with appropriate credentials for the target Authentise environment (Authentise.com, Authentise.Pro, etc.)


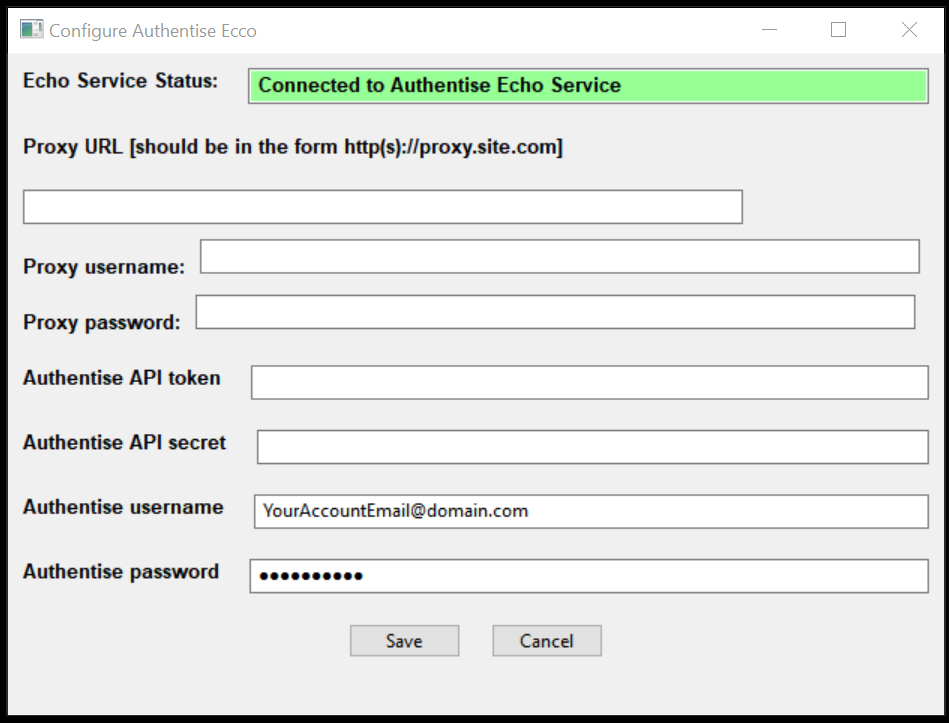

Comments