Overview
Our MES, Flows, has two main applications:
Rapidfab (rapidfab.authentise.com) - The desktop-based application, accessed via a computer / laptop browser. This is the main application used to plan orders and runs, manage material, printers and post processors, as well as tracking progress through production.
QR (qr.authentise.com) - The mobile-based web application is primarily designed to be accessed by handheld mobile devices, such as phones or tablets. It allows users to complete work instructions and processes to manufacture and finish the parts ordered.
This article focuses on accessing the QR web application. For more information on how to use QR in your production environment, take a look at our article here.
Accessing QR & Installing the QR 'App' - Android
From your mobile device, you can most easily access the QR application by opening your browser and navigating directly to qr.authentise.com. From that page you can log in to your bureau directly and scan the QR code or barcode to take you to the appropriate area of the application.
From any page, you can install QR as an 'app' on your mobile device. This will create a shortcut on your phone / tablet desktop, enabling you to more easily access the website.
In chrome, click on the 3-dot burger menu in the top right hand corner of the browser. If you select 'Install app', QR will be added as a shortcut to the home page of the mobile device.
Accessing QR & Installing the QR 'App' - iOS
Just as with Android, you can most easily access the QR application in iOS by opening Safari and navigating directly to qr.authentise.com. From that page, log in to your bureau directly using your credentials.
From any page, you can install QR as an 'app' on your mobile device by selecting to 'Add to Home Screen'. This will create a shortcut on your phone / tablet desktop, enabling you to more easily access the website.
In Safari, click on the options menu in the top right hand corner of the browser. Scroll down to select 'Add to Home Screen'. You will then be required to provide a name for the icon - 'Authentise QR' will do. Click 'Add'. A QR app will be added as a shortcut to the home page of the mobile device for access.
To improve your experience with QR in Safari, it is recommended to change permissions in Settings > Safari > Camera to avoid the consistent pop-up of "Allow Camera" while using QR on iOS.
Updating / Removing the QR App
Occasionally, as Authentise releases updates to the QR app, you may run into some conflict if the saved app is not showing the latest release (usually due to the saved app not picking up the released updates). This will usually present it as a permission error, where you are presented with an error when you try to access a particular run or batch or material.
In these circumstances, it is super easy to force the app to update. Simply delete the saved app (press and hold the icon, and select 'Uninstall' for Android or 'Delete Bookmark' for iOS. You can then follow the process above to reinstall the app.
For information on how to set up Kiosk mode, so that you can access the QR app by scanning a QR code, please see our article here.












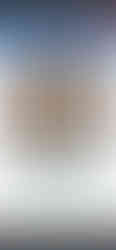













Comentarios